Che tipo di monitor è consigliato per Gest.online?
Ogni tanto mi appaiono i campi uno sotto l’altro, come posso tornare a vedere i campi di fila?
Come posso importare clienti, fornitori e articoli?
Come ordinare e filtrare i dati?
La numerazione dei documenti è automatica?
DDT, Fatture, Ordini: come impostare la numerazione di partenza?
Consegna merce e fatturazione: fare prima DDT o fatturare direttamente la merce?
Posso creare un preventivo a partire mio configuratore d’offerta che ho in Excel?
Servizio di Conservazione Sostitutiva fatture elettroniche
Come attivare invio e ricezione automatica della Fatturazione Elettronica in Gest.online?
Fatture inviate allo SDI: come controllare lo stato di consegna?
Aliquota IVA sull’articolo: come funziona?
Posso caricare la merce a magazzino automaticamente dagli ordini a fornitore?
Dove trovo gli Impegni (articoli impegnati da ordine cliente)?
Ho creato un magazzino erroneamente, ma non posso cancellarlo!
Dove trovo la disponibilità degli articoli?
Come si fa l’evasione degli Ordini Clienti per consegnare la merce?
Come si fanno le rettifiche di magazzino?
Evasione parziale ordini clienti: come si fa?
Registratore di Cassa: come collegarlo al PC
Registratore di Cassa: come collegarlo ad un MAC
Come funziona l’emissione scontrini?
Come creare statistiche di vendita e di acquisto?
Esigibilità IVA: come funziona?
Barcode Scanner: come sceglierlo?
Barcode Scanner: come configurarlo?
Barcode Scanner: come si usa in Gest.online?
Stampanti barcode: come si sceglie?
Codici a barre: come si generano?
eCommerce: che cos’è il Registro One Stop Shop?
Woocommerce: collegarlo a Gest.Online?
Vendite fatte su Shopify: posso ottenere statistiche su Gest.online?
Come posso attivare la vendita ‘Ecobonus 110%’?
Modulo Gestione Officina: invio SMS ai clienti per manutenzioni programmate
Modulo Gestione Officina: esiste uno storico delle lavorazioni per veicolo?
Cambio password di accesso
Per cambiare la propria password di accesso cliccare nella barra in alto, al simbolo:

Impostazioni generali
Le Impostazioni Generali in Gest.online si trovano nella barra in alto, al simbolo:

Che tipo di monitor è consigliato per Gest.online?
Gest.online viene garantito funzionante per monitor da 14.6″ in su perché le videate di Gest.online si adattano alla risoluzione del monitor; quando il monitor è molto piccolo (da 15 a 17 pollici) i campi si distribuiscono in verticale invece che in orizzontale.
Esempio di campi righe ordine distribuiti in orizzontale su un monitor da 24″:
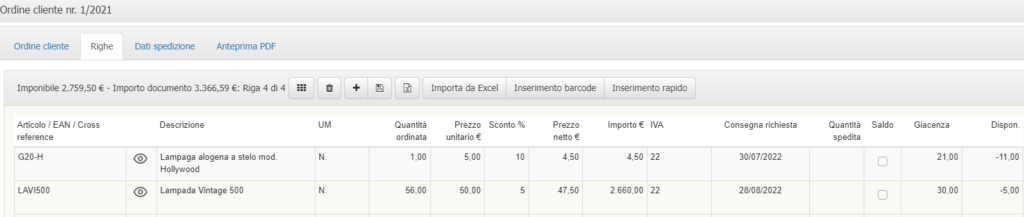
Esempio di campi distribuiti in verticale su un un monitor da 14″:
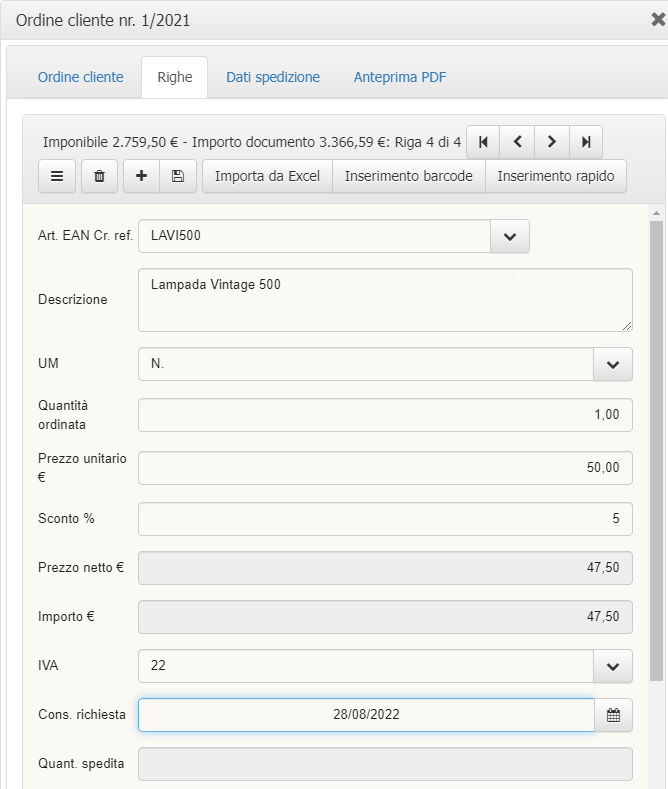
Ogni tanto mi appaiono i campi uno sotto l’altro, come posso tornare a vedere i campi di fila?
Se i campi appaiono uno sotto l’altro, probabilmente hai ridimensionato il browser cliccando sull’icona del browser a forma di quadrettino. Metti allora il browser a schermo pieno e i campi si distribuiranno automaticamente.
Se i campi sulle righe dei documenti di vendita e di acquisto non tornano a posto, clicca sull’icona seguente:
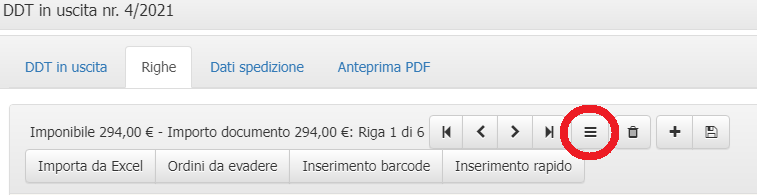
Come posso importare clienti, fornitori e articoli?
E’ possibile richiedere l’importazione del proprio archivio Clienti, Fornitori ed Articoli con la procedura qui indicata:
1) Utilizzare esclusivamente i file Microsoft Excel in formato .XLS di seguito indicati
Clienti/Fornitori
File necessario qualora sia richiesta l’importazione dei Clienti e Fornitori; il campo OLD_ID deve essere usato solo se viene richiesta anche l’importazione dei Contatti dei Clienti e Fornitori
Contatti
File necessario qualora sia richiesta l’importazione dei Contatti dei clienti e fornitori; Attenzione: il campo OLD_ID è necessario per correlare l’importazione dei Contatti dei Clienti e Fornitori
Articoli
Qualora sia richiesta l’importazione degli articoli;
2) copia-incollare i propri dati sui file .XLS facendo attenzione a non sovrascrivere la prima riga che indica il nome campo
3) aprire un ticket al supporto tecnico allegando i file così creati richiedendo l’importazione dati
Come ordinare e filtrare i dati?
Nelle liste a video come Fatture emesse, DDT, ecc, abbiamo la possibilità di filtrare i dati su ogni campo.
Per farlo andiamo a premere sulla colonna desiderata sull’icona del filtro che apparirà nel momento in cui ci posizioniamo sopra con il mouse:

Dov’è la rubrica?
Si trovano su “Clienti e Fornitori” nella sottosezione Contatti:
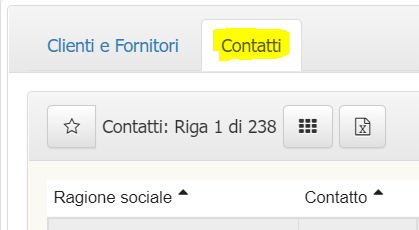
La numerazione dei documenti è automatica?
Sì, parte da 1 ed è automatica.
Ogni anno il numero progressivo dei documenti riparte automaticamente da 1.
I contatti si possono cercare velocemente tramite la funzione SEARCH in alto a destra nella barra:

DDT, Fatture, Ordini: come impostare la numerazione di partenza?
In DDT, Fatture, Ordini il numero del primo documento si imposta manualmente in fase di creazione andando a sovrascrivere il numero 1 proposto dal sistema con quello voluto.
Consegna merce e fatturazione: fare prima DDT o fatturare direttamente la merce?
Per consentire lo scarico automatico del magazzino, occorre fare DDT e poi emettere fattura dai DDT; una fattura può anche riepilogare più DDT.
Come fare emissione fattura da singolo DDT: aprire il DDT -> cliccare pulsante Genera fattura.
Come fare emissione fattura da più DDT: aprire la lista DDT -> cliccare pulsante Emissione fattura da lista.
Posso creare un preventivo a partire mio configuratore d’offerta che ho in Excel? Posso importare un foglio di Microsoft Excel in una Fattura?
Sì, una volta creata l’intestazione di un Documento di Vendita quale un Preventivo a cliente o una Fattura a cliente, puoi creare le righe a partire da un foglio Microsoft Excel in formato .XLS.
Attenzione, solo un foglio formattato in maniera corretta potrà creare le righe in automatico, quindi procedere come qui indicato:
1) scaricare dalla barra degli strumenti il foglio Excel esemplificativo che è in formato .XLS:
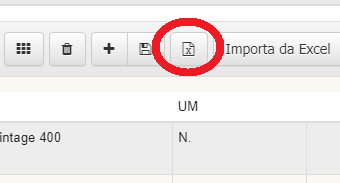
ecco un esempio di come può apparire il foglio appena scaricato:

2) su questo foglio copia-incollare i dati del proprio foglio Excel facendo attenzione a mettere i propri dati nell’ordine dei campi presenti sul foglio Excel scaricato.
Nota bene: i propri dati vanno copia collati a partire dalla riga 3, le righe 1 e 2 sono riservate al funzionamento dell’importazione e non vanno alterate.
3) Salvare il foglio, chiudere Excel e, cliccando sul pulsante Importa da Excel, importare il foglio .XLS. Qualora ci siano righe già presenti sul documento di vendita, l’importazione dal foglio Excel non cancella quelle esistenti.
Servizio di Conservazione Sostitutiva fatture elettroniche
In Italia, il servizio con cui si interfaccia Gest.online per la fatturazione elettronica è Aruba S.p.A. che è azienda accreditata per il servizio di Conservazione Sostitutiva a norma di legge.
Come attivare invio e ricezione automatica della Fatturazione Elettronica in Gest.online?
Per l’Italia è attivabile la funzione di invio e di ricezione automatico delle fatture emesse e ricevute al Sistema di Interscambio dell’Agenzia Delle Entrate (SDI). Questa funzione si basa su un Intermediario che: firma digitalmente le fatture emesse, attende il feedback dallo SDI, archivia le fatture emesse a norma di legge. Per le fatture fornitori: interroga costantemente lo SDI, riceve le fatture fornitori, archivia le fatture fornitori a norma di legge.
Il colloquio fra l’Intermediario e Gest.online è completamente automatico.
Per abilitare questa funzione occorre prima di tutto attivarla nelle Impostazioni Generali -> Fatturazione Elettronica scegliendo Intermediario Per il Colloquio di Interscambio Dati (Aruba SpA)
Quindi occorre fare richiesta al supporto di apertura di un account Aruba di Intermediario inviandoci: Partita Iva, Codice fiscale e Ragione sociale dell’azienda, i dati del responsabile conservazione del nuovo cedente, in particolare nome, cognome, indirizzo email, Pec (dove saranno inviate tutte le comunicazioni relative agli eventuali documenti scartati).
Per gli utenti già registrati su Aruba, oltre a quanto sopra, devono accedere al proprio account Aruba e dalla sezione notifiche accettare l’invito ricevuto.
Il Codice Univoco SDI è KRRH6B9.
Fatture inviate allo SDI: come controllare lo stato di consegna?
Una volta che le fatture sono state inviate allo SDI, nella lista Fatture Emesse appare lo stato fattura che può essere:
- In lavorazione
- Scartata
- Fattura inviata allo SDI, ma non ancora consegnata; è probabilmente in giacenza nel cassetto fiscale del destinatario oppure il cliente non ha lo SDI
- Consegnata
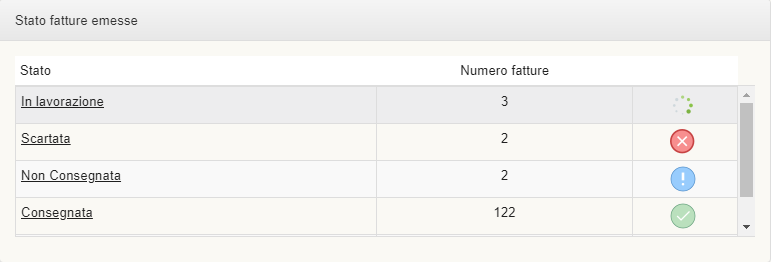
Aliquota IVA sull’articolo: come funziona?
L’Aliquota IVA è presente:
- sulle Impostazioni Generali -> Impostazioni di Fatturazione
- sull’Articolo
- sul Cliente
- sulle righe dei Documenti di vendita e di acquisto
Qual’è la gerarchia?
- L’Aliquota che si imposta nelle Impostazioni di Fatturazione viene applicata su tutti i Clienti privi di una Aliquota specifica.
- Se sugli Articoli NON si imposta alcuna aliquota, prevale l’aliquota impostata sul Cliente
- Se sugli Articoli si imposta una aliquota, ad. es. un bollo che ha una aliquota di esenzione, l’aliquota dell’Articolo prevale su quella del Cliente
- Se sulla riga di un Documento di vendita o di acquisto si imposta un’aliquota IVA, questa prevale su tutti i precedenti
Posso caricare la merce a magazzino automaticamente dagli ordini a fornitore?
Quando riceviamo la merce dal fornitore a cui abbiamo emesso Ordine di Acquisto, per caricarla a magazzino automaticamente possiamo aprire l’ordine a fornitore e, cliccando sul pulsante Genera DDT fornitore, generare un DDT in ingresso.
Dove trovo gli Impegni (articoli impegnati da ordine cliente)?
Gli impegni sono visibili nella videata Situazione magazzino:
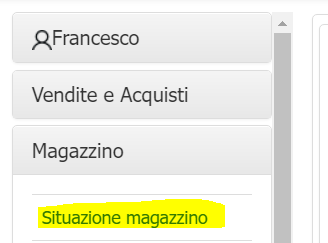
Ho creato un magazzino erroneamente, ma non posso cancellarlo!
Se non si riesce a cancellare un magazzino è perché quel magazzino ha avuto movimentazioni, quindi se voglio cancellarlo devo prima spostare la merce esistente su un altro magazzino con la funzione Trasferimenti di Magazzino e poi posso cancellarlo.
Dove trovo la disponibilità degli articoli?
Nella menu Magazzino -> Situazione Magazzino:
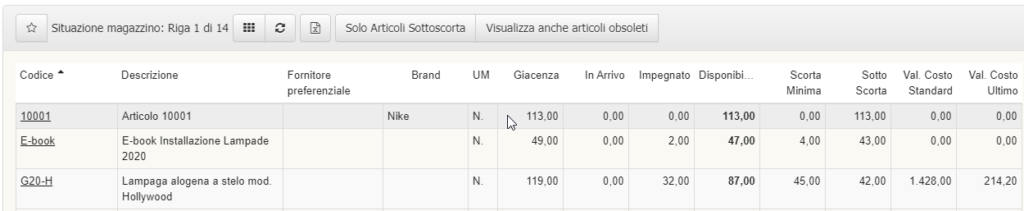
Significato dei campi:
- Giacenza: quantitativo presente
- In Arrivo: quantitativo in arrivo dal fornitore; sono considerate tutte le righe ordine non ancora arrivate
- Impegnato: quantitativi in ordine al cliente; sono considerate tutte le righe ordine non spedite
- Disponibilità: Giacenza + In Arrivo – Impegnato
- Scorta minima: dato impostato dall’utente Gest.online che rappresenta il quantitativo minimo che si desidera avere in giacenza per uno specifico magazzino
- Sotto Scorta: Disponibilità – Scorta minima
Come si fa l’evasione degli Ordini Clienti per consegnare la merce?
Può avvenire a partire dai DDT:
DDT in Uscita -> Aggiungi -> scegli Cliente -> Righe -> click su pulsante Ordini da Evadere
Oppure può essere automatizzato partendo dagli Ordini Cliente:
Ordini Clienti -> Ordini da Evadere -> selezionare le righe -> Genera DDT da righe selezionate
Come si fanno le rettifiche di magazzino?
Esistono due metodi:
1) sulla lista a video, cliccando su Aggiungi tutti gli articoli ed inserendo i valori di rettifica
2) con la funzione “Esporta modello per import rettifiche”
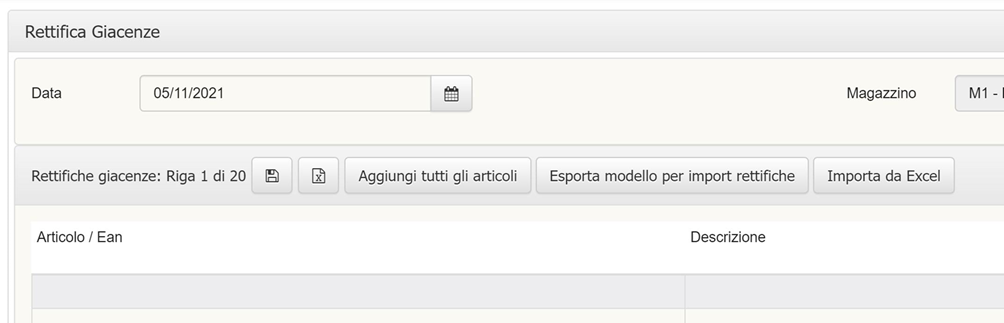
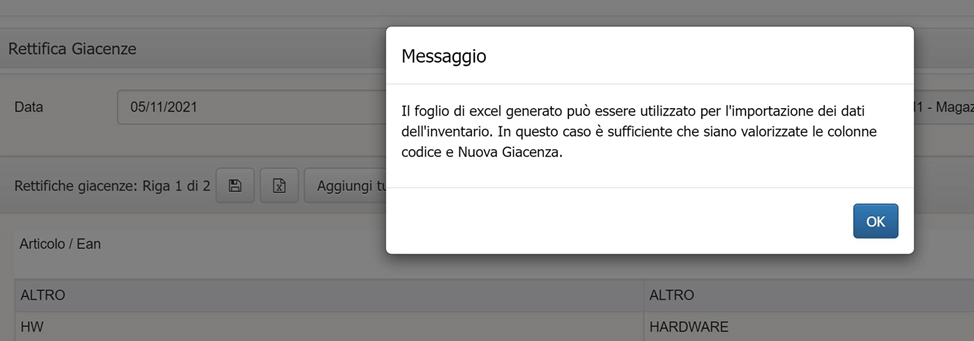
il foglio Microsoft Excel è in formato .XLS con le sole colonne codice e nuova giacenza per semplificare l’operazione di rettifica. Attenzione: su tale file si dovranno inserire le giacenze avendo cura di non modificare le prime due righe che servono di controllo.
Il file modificato poi verrà caricato tramite il pulsante Importa da Excel.
Evasione parziale ordini clienti: come si fa?
Su un Ordine Cliente aperto, quindi da evadere, generiamo il Documento di Trasporto:
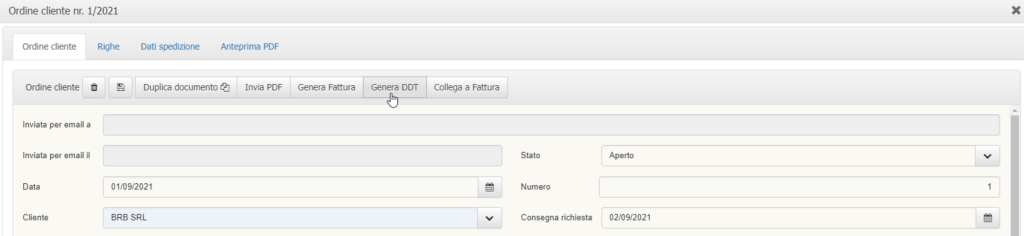
e variamo la quantità su una riga articoli da 56:
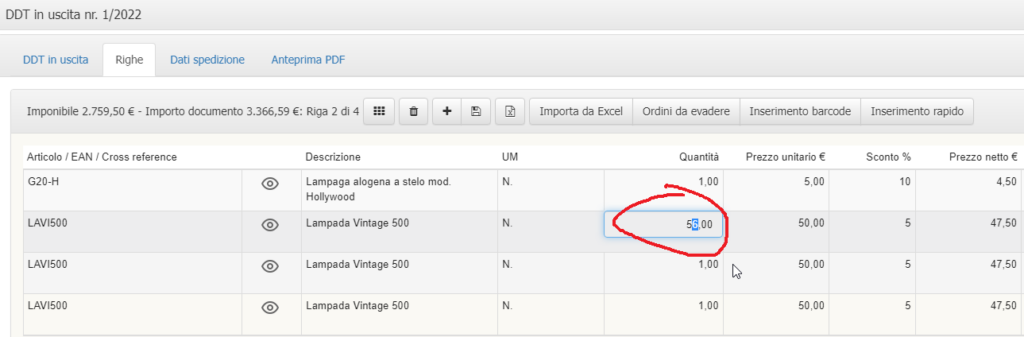
a 50:

Poi torniamo sull’Ordine Cliente e troviamo che una riga non appare saldata, cioè non evasa totalmente:
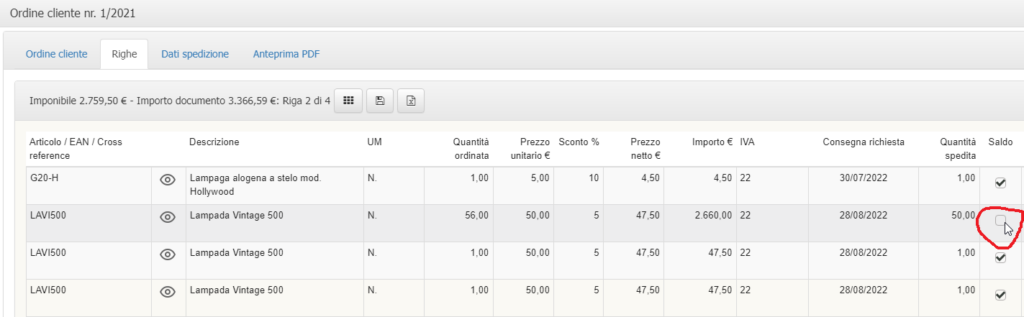
infatti lo stato dell’Ordine Cliente è Parzialmente spedito:

torniamo sulle righe e clicchiamo sul Saldo per impostare come Evasa quella riga:
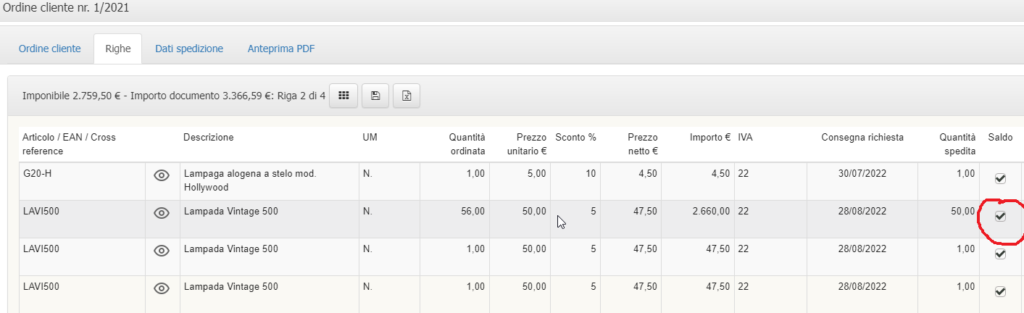
Ora l’ordine è evaso anche se la quantità di una è parzialmente evasa:
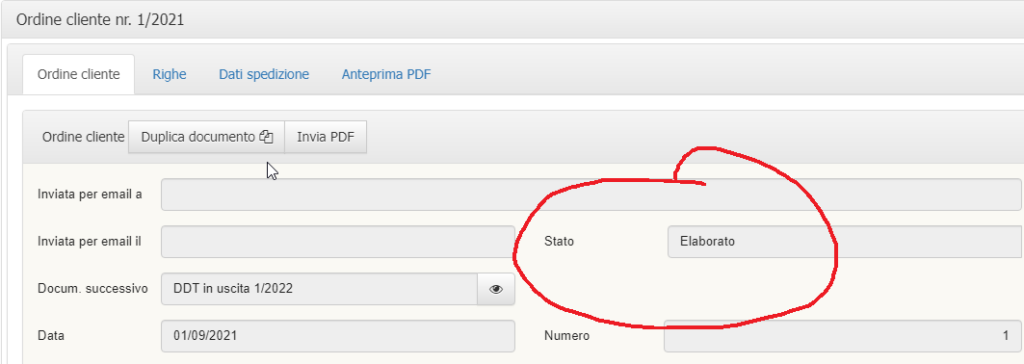
Registratore di Cassa: come collegarlo al PC
Gest.online è una applicazione che si utilizza dal browser e i browser non possono stampare direttamente perché ciò costituirebbe una falla nella sicurezza.
Per emettere scontrini su un registratore di cassa si usa quindi una funzione apposita:
– sul PC si deve richiedere al proprio rivenditore di registratori di cassa di installare un driver di stampa in standard WINECROM
– questo software va impostato per “attendere” la creazione del file scontrino.txt in una cartella del PC scelta a piacere, ad. esempio C:scontrini
– quando il file scontrino.txt viene salvato su quella cartella, il software WINECROME stampa lo scontrino sul registratore di cassa e cancella il file scontrino.txt.
Attenzione: per verifica del personale tecnico Registratore di Cassa: esempio della sintassi standard WINECROM di file scontrino:
CLEAR
CHIAVE REG
VEND REP=1,PREZZO=20.00,qty=1.00
prmsg line=’IL-200 Lampade 2020′
SUBTOT
CHIU t=3, imp= 20.00
Registratore di Cassa: come collegarlo ad un MAC
Abbiamo riscontrato che il software WINECROME è particolarmente diffuso per funzionare su PC Windows, consigliamo quindi di verificare la disponibilità del driver WINECROM per MAC OS X col proprio rivenditore di registratori di cassa.
Come funziona l’emissione scontrini?
Una volta configurato il registratore di cassa, l’emissione scontrini è rapida, questa è la videata iniziale della Emissione Scontrini:
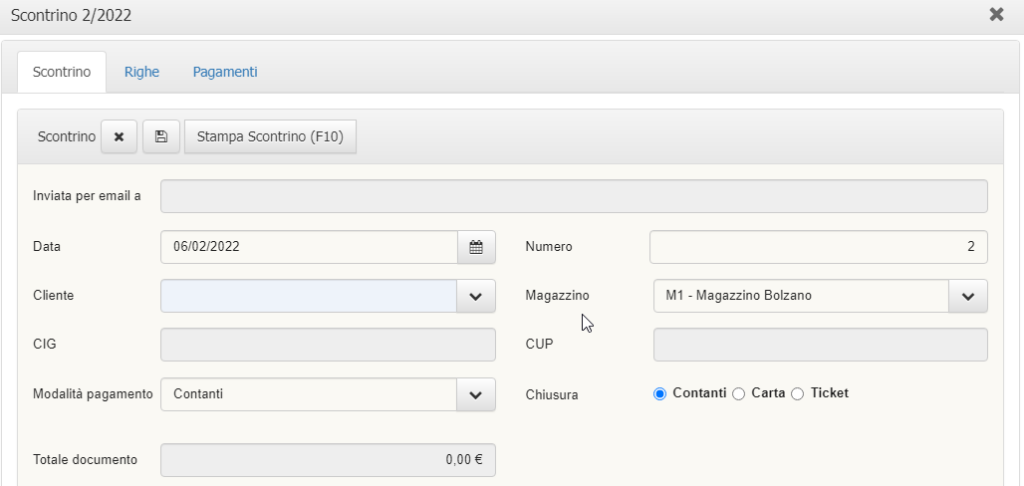
Queste sono le righe scontrino:
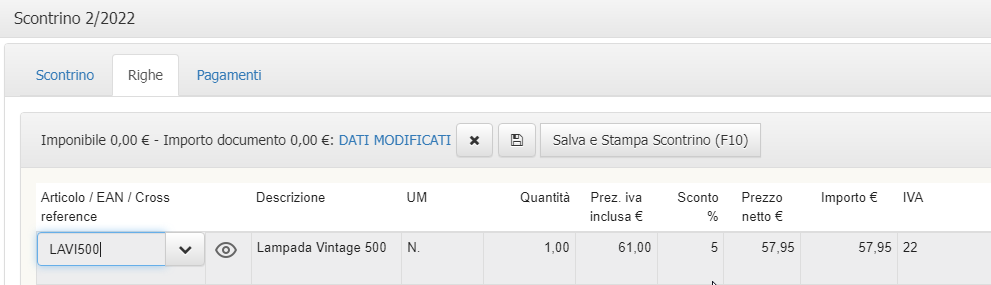
Premendo F10 il browser chiede il folder in cui salvare lo scontrino:
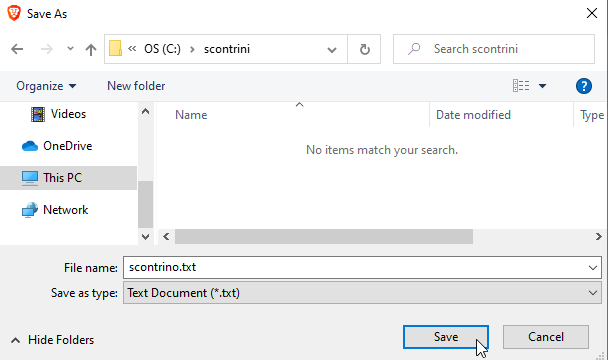
Attenzione: se si ha cura di impostare il browser in modo che ricordi di salvare i file sempre nello stesso folder (ad. es. C:scontrini), l’operatore per emettere lo scontrino non farà altro che premere F10.
Come creare statistiche di vendita e di acquisto?
Per creare statistiche personalizzate di Acquisto e di Vendita usare il pulsante Vedi Dettaglio Righe presente su
– Fatture Emesse
– Fatture Ricevute
– Ordini Clienti
– Ordini Fornitori
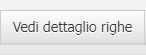
Con questa funzione si possono scorrere tutti le Righe di acquisto e di vendita ed applicare Filtri per navigare a video i dati di vendita e di acquisto.
Inoltre si possono esportare le Righe su Microsoft Excel in formato nativo .XLS per poi creare statistiche e tabelle pivot.
Se si applicano filtri, il file Excel viene esportato solo relativamente ai dati relativi a tali filtri.
Esigibilità IVA: come funziona?
Nelle anagrafiche Clienti e Fornitori è presente il campo esigibilità IVA, che può assumere i valori:
- Immediata
- Differita
- Split Payment (da usarsi per es. per le pubbliche amministrazioni)
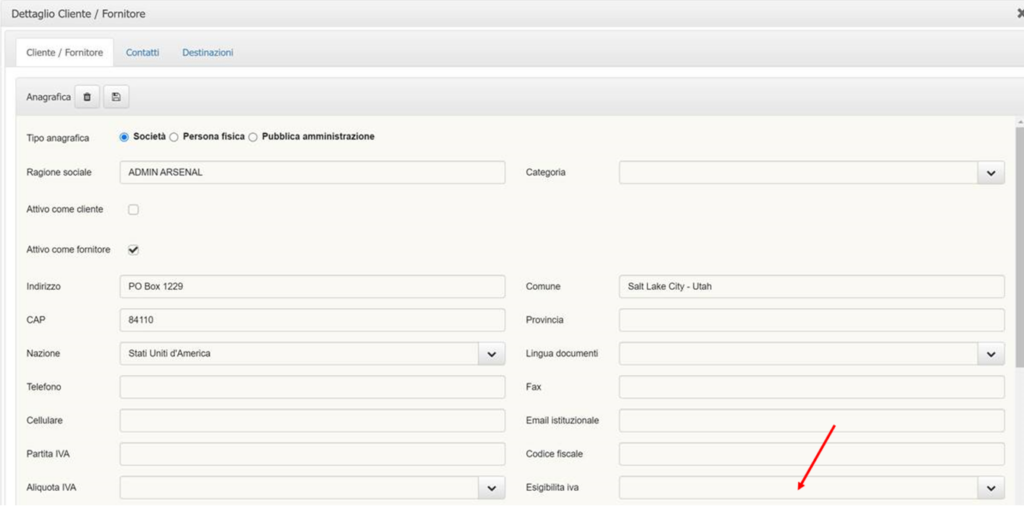
Il campo Esigibilità IVA è stato inserito anche nelle Fatture Emesse. Viene ereditato dall’anagrafica cliente se presente altrimenti impostato a Immediata come default (modificabile):
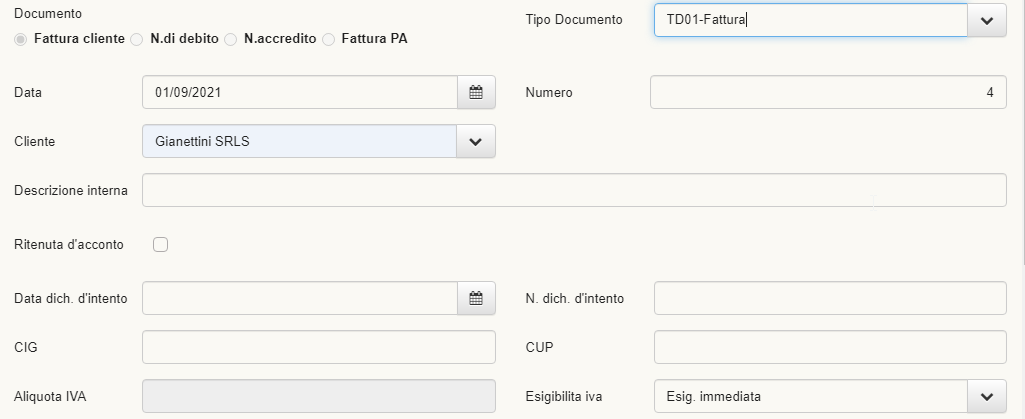
Barcode Scanner: come sceglierlo?
Per la massima produttività, è buona regola preferire lettori barcode che permettano di aggiungere dei caratteri dopo la lettura del barcode; in questo modo è possibile inserire, ad esempio, caratteri “Tab” o “Invio” dopo la lettura di un barcode per velocizzare l’inserimento delle righe documenti.
Importante: il lettore andrà quindi programmato per aggiungere al barcode letto:
- Una serie di caratteri TAB per passare sulla quantità
- Un carattere 1 per imporre la quantità unitaria
- Una serie di caratteri TAB per passare sulla riga successiva
Barcode Scanner: come configurarlo?
La programmazione dello scanner è molto semplice, si fa leggendo con lo scanner stesso i barcode presenti sul manuale del lettore.
Barcode Scanner: come si usa in Gest.online?
L’inserimento di un articolo in una riga può avvenire direttamente col barcode scanner in quanto in Gest.online l’inserimento righe articolo avviene indifferentemente tramite il codice articolo o il codice barcode EAN 13. L’operatore ha poi il compito di aggiungere la quantità e di confermare la riga per poi passare a quella successiva.
In Ordini Cliente e DDT esiste la possibilità di velocizzare l’inserimento da Barcode Scanner con il pulsante Inserimento Rapido Barcode:
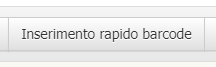
in maniera di passare automaticamente alla riga successiva dopo ogni inserimento articolo. Abilitando questa funzione appare anche il pulsante
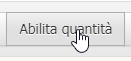
che abilità e disabilità l’immissione della quantità = 1 per ogni riga.
Stampanti barcode: come si sceglie?
Per i negozi ed aziende che necessitano produrre in proprio i barcode, con volumi di stampa non molto grandi, sono ottimali le stampanti Zebra della classe Z400 facilmente reperibili anche su Amazon. Sconsigliamo di stampare barcode su stampanti laser o inkjet A/4.
Codici a barre: come si generano?
I codici a barre vengono generati gratuitamente registrandosi su https://www.gs1.org/ (https://www.gs1uk.org/ per UK, per l’Italia https://gs1it.org/) che assegna ai richiedenti un codice identificativo fornitore; a questo si aggiunge il prefisso della nazione. Una volta ricevuto il codice fornitore, si è riconosciuti a livello internazionale.
Una utility gratuita reperibile sul medesimo sito consente di generare gratuitamente i barcode che occorrono.
Su Gest.online si associano i codici a barre ai prodotti sul menu Articoli:
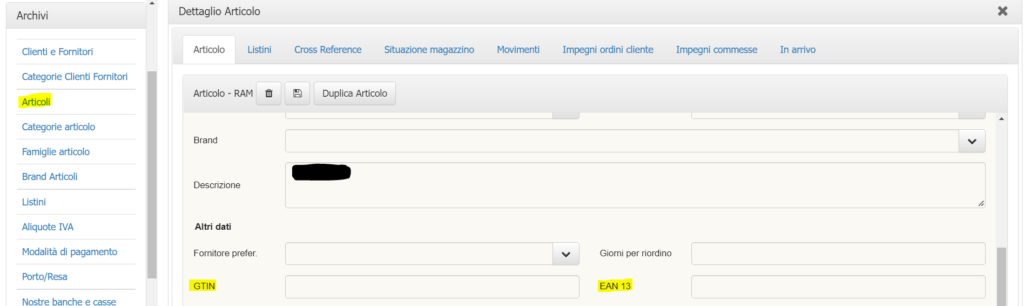
eCommerce: che cos’è il Registro One Stop Shop?
One Stop Shop riguarda le sole operazioni nei confronti di consumatori privati UE con l’introduzione di un apposito registro.
Come applicarlo:
Vendita ad aziende in Italia ed all’estero: deve avvenire con emissione fattura
Vendita a privati Italia: è possibile sia con emissione fattura che tramite corrispettivo*
Vendita a privati UE: superando la soglia di € 10.000/anno di volume d’affari: deve avvenire con emissione fattura; diversamente occorrere attivare un domicilio fiscale nel paese UE di destinazione**
Vendita a privati extra UE: deve avvenire con emissione fattura
- non c’è obbligo di invio degli scontrini allo SDI in quanto tutte le vendite avvengono con pagamenti tracciati (carta, bonifico, paypal) e non serve neppure il registro dei corrispettivi compilato a cura del cliente. E’ sufficiente inviare giornalmente al proprio consulente tributario un file Excel, TXT, CSV con il riepilogo delle vendite distinte per aliquota IVA. Tale funzione è già presente su Gest.online 7.3
** occorre richiedere al proprio consulente tributario l’apertura di una posizione OSS (One Stop Shop) che consente di liquidare l’IVA in maniera centralizzata senza aprire posizioni fiscali nel paese UE di destinazione.
Woocommerce: collegarlo a Gest.Online?
La Api Key si imposta su Impostazioni generali ➝ Integrazione e-commerce.
Completare le informazioni, salvare e poi premere su Genera Api Key Gest.online:

Poi, su WordPress ➝ aggiungere il Plugin di Gest.online per Woocommerce:
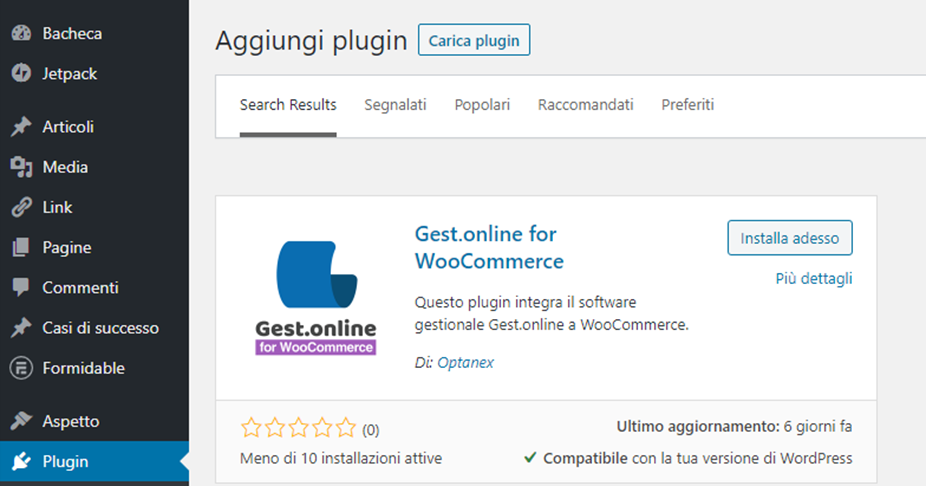
Copia-incollare nel plugin l’Api Key generato in Impostazioni Generali, poi cliccare su validate:
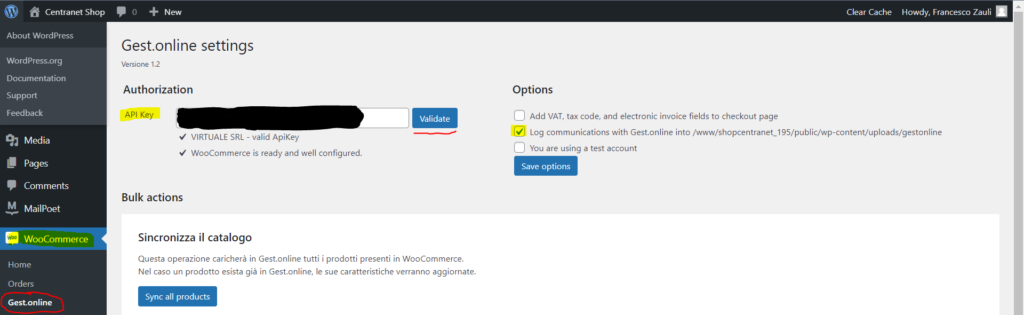
Attenzione: attivare sempre il flag Log come indicato sopra e verificare che i Log siano attivi in fondo alla pagina:

Tornare infine su Gest.online ed effettuiamo una prima sincronizzazione con Woocommerce premendo su “Test sincronizzazione”:

Vendite fatte su Shopify: posso ottenere statistiche su Gest.online?
Certamente:
1) se gli ordini cliente sono evasi tramite Shopify, in Gest.online si creano automaticamente i DDT che sono valorizzati, quindi è possibile ricavarne analisi delle vendite.
2) se gli ordini cliente sono evasi Gest.online le statistiche si ricavano dagli ordini stessi.
Come posso attivare la vendita ‘Ecobonus 110%’?
La gestione Ecobonus 110% è una funziona aggiuntiva attivabile gratuitamente facendone richiesta al supporto.
Se si attiva, in testata fattura appare il pulsante “Sconto Ecobonus 110”:
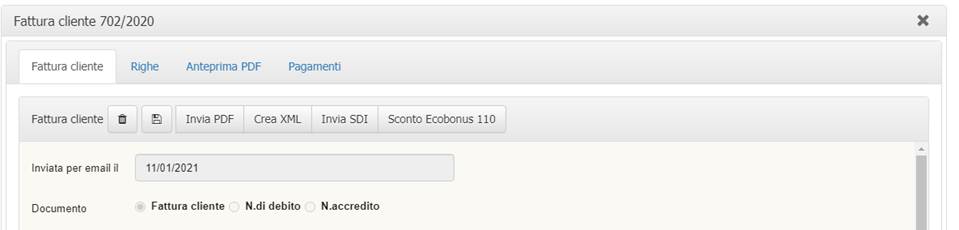
Premendo sul pulsante Sconto Ecobonus 110 appare il popup dove è possibile scegliere se inserire uno sconto tramite una percentuale o tramite un importo specifico:
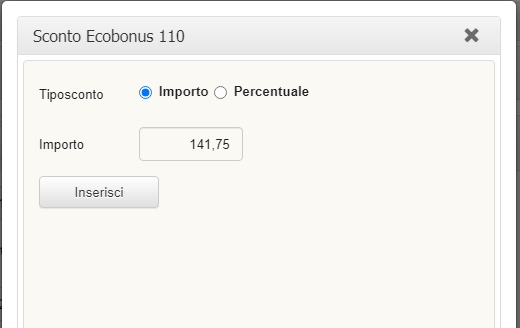
Confermando i dati inseriti lo sconto Ecobonus appare nel piede documento.
Modulo Gestione Officina: invio SMS ai clienti per manutenzioni programmate
L’invio degli SMS per ricordare le manutenzioni programmate ai veicoli avviene tramite un prodotto di terze parti a cui occorre abbonarsi: SKEBBY.COM.
Configurazione:
1) immettere le proprie credenziali SKEBBY in Impostazioni Generali
2) si può inserire direttamente il testo del messaggio o utilizzare un messaggio standard usando il pulsante Inserisci messaggio da modello
3) l’invio avviene ai numeri di cellulare presente in anagrafica cliente ed anche ai contatti dei clienti
Modulo Gestione Officina: esiste uno storico delle lavorazioni per veicolo?
Sì, collegamento fra fattura fattura cliente o scontrino ed una targa può avvenire sia a livello di Testata Documento di Vendita che a livello di Riga Documento di Vendita; lo storico è sotto
Archivi -> Veicoli:
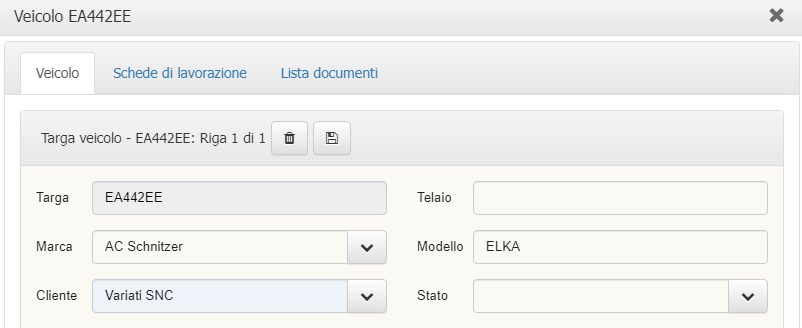
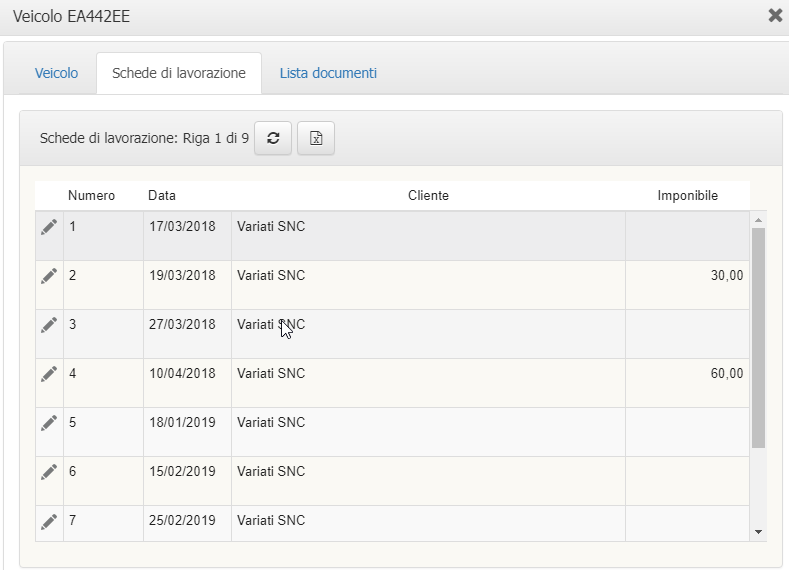
Utilizzo di Microsoft PowerBI con Gest.online
Microsoft Power BI è un potente sistema di Business Intelligence che consente di analizzare i propri dati aziendali in maniera autonoma e personalizzata. Microsoft Power BI esiste in versione gratuita “Microsoft Power BI Desktop” e come servizio di sincronia dati, a pagamento, “Microsoft365 Power BI Pro”.
Con la versione gratuita Microsoft Power BI Desktop è possibile analizzare i propri dati e creare statistiche personalizzate. Con la versione a pagamento, le statistiche create si sincronizzano automaticamente sui propri dispositivi, PC, smartphones, tablet.
Come Installare Microsoft Power BI Desktop: cercare su Google Microsoft Power BI
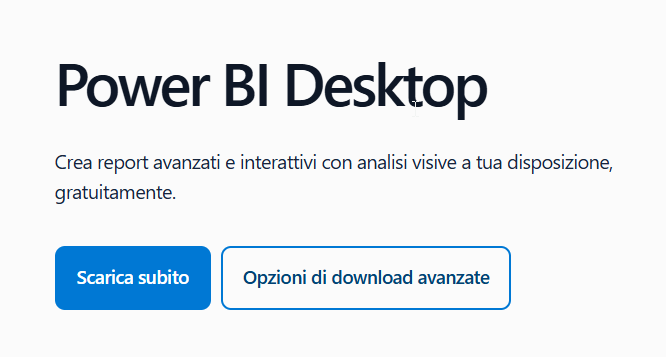
Scegliere “opzioni di download avanzate”-> per Windows 11, scegliere la versione a 64 bit. NB: non esiste attualmente una versione di Microsoft Power BI Desktop per MAC OS X.
Per installare l’applicazione occorre immettere la password di amministratore del PC. Al termine è bene riavviare il PC anche se la procedura non lo richiede esplicitamente.
Creare una cartella dove scaricare i file .PBIX che guidano le analisi dati di PowerBI e il files .XLS che contengono i dati del proprio account Gest.online.
Dal menu Report di Gest.online scegliere “Microsoft Power BI” e scaricare sia i file .XLS che .PBIX in una cartella che si deve creare allo scopo, in una posizione a piacere sul proprio PC.
Creare una cartella dove scaricare i file .PBIX che guidano le analisi dati di PowerBI e il files .XLS che contengono i dati del proprio account Gest.online. NB: successivamente non spostare la posizione della cartella altrimenti i passaggi successivi saranno da ripetere.
Lanciare col doppio click il/i file .PBIX: si apre Microsoft Power BI Desktop con il file di analisi dati scelto.
Scegliere “cambia origine…”, eliminare il file presente e selezionare il file .XLS che si è appena scaricato nella cartella del proprio PC e cliccare su “Applica modifiche”. Ora il sistema è attivo ed è possibile analizzare i propri dati.
N.B: ad ogni scaricamento di un nuovo file Excel aggiornato, cliccare su “Refresh”; nella versione in italiano, “Aggiorna”.

